Thay đổi lệnh tắt trong autocad là một công việc khá quan trọng giúp bạn giảm được nhiều thao tác khi làm việc với phần mềm autocad nên thực hiện ngay sau khi cài đặt.
Hướng dẫn thay đổi lệnh tắt trong phần mềm Autocad
Đổi lệnh tắt trong cad là bước tiếp theo sau khi đã
Thiết lập các thông số cho autocad . Với các bạn đã biết về cad, biết vẽ cad sơ sơ hoặc đã biết vẽ ngon lành, việc nhớ hết được các lệnh là một điều cần thiết để vẽ các bản cad và để vẽ được nhanh hơn chúng ta còn phải nhớ cách dùng lệnh tắt có sẵn trong cad, và để nhanh hơn nữa các bạn cũng có thế sửa các lệnh tắt đó thành một kỹ tự tắt khác phù hợp hơn và nhanh hơn nữa.
Thay đổi phím tắt cho lệnh trong autocad giúp tiết kiệm 50% thời gian thao tác
Đây là hai cách để chúng ta thay đổi một số lệnh cơ bản để thao tác bàn phím được nhanh hơn và đỡ mất thời gian hơn, hiệu quả công việc vì thế cũng được nâng cao hơn rất nhiều.
Cách 1:
Đầu tiên các bạn mở cad lên, mở một bản vẽ tạm để hiển thị được đầy đủ các thanh tab cần thiết. Tiếp theo các bạn vào phần Tool >> Customize >> Edit Program Parameters (acad.pgp)
Sau đó phần mềm sẽ hiển thị một bảng bao gồm gần như tất cả các lệnh cần thiết mà chúng ta vẫn thường dùng để vẽ:
Các bạn lăn chuột xuống phía dưới để xem thêm các thông tin, các bạn sẽ thấy phần tiên lệnh và ký tự hay lệnh tắt kèm theo.
Tới đây các bạn có thể thay đổi tùy ý các lệnh tắt đó theo như các bạn mong muốn, ở đây mình có một lời khuyên trước khi các bạn tiến hành đổi các lệnh tắt như sau:
- Nên giữ lại các lệnh gốc vốn có của phần mềm Autocad, chỉ thay đổi nếu cảm thấy thật sự cần thiết khi sử dụng. Cái này phòng trường hợp chúng ta không nhớ lệnh đã thay đổi hoặc khi ai đó sử dụng máy của chung ta vẫn có thể vẽ bình thường bằng các lệnh mặc định cũ.
- Copy cái dòng lệnh muốn thay đổi và paste tạo một dòng lệnh mới ngay bên dưới rồi mới sửa lệnh
- Chọn và sửa những lệnh cần thiết hay dùng, ko sửa linh tinh, và đặc biệt tránh chùng với các lệnh khác
- Chọn ký tự lệnh tắt sao cho thuận tiện nhất khi sử dụng
Giờ tiến hành sửa:
- Lệnh Copy chúng ta dùng nhiều hơn lệnh Circle(đường tròn) nên mình chuyển lệnh Copy thành C còn Circle thành CC.
- Lệnh MA thành MM lý do là M và A cách khá xa nhau trên bản phím MM nhanh hơn.
Với việc sửa lệnh các bạn cứ làm tuần tự như vậy đến khi các bạn cảm thấy đã hợp lý, các bạn tiến hành tắt file vứa chỉnh. Các bạn nhấn Save để lưu lại những sửa đổi.
Tiếp theo các bạn khởi động lại Cad để phần mềm nhận những phần mà chúng ta vừa chỉnh sửa.... và test thử xem ok chưa nhé.
Cách 2:
Cách này mình thường dùng để chỉnh các lệnh mà trong phần bảng trên không có ví dụ như lệnh Layoff, Lệnh Layon, Layiso ... các lệnh này dùng để quản lý và chỉnh sửa các layer rất hiệu quả. Các bạn vào Express >> Tool >> Command Alias Editor... như hình dưới.
Nó sẽ hiện ra cái bảng sau:
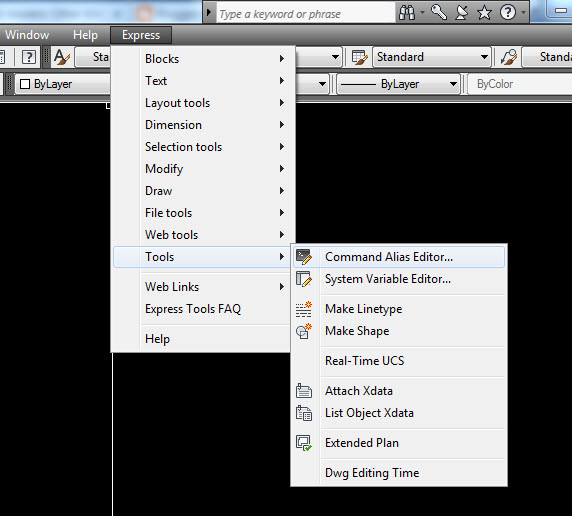
Các bạn nhấn vào Add để thêm phần lệnh tắt:
Các bạn tìm lệnh ở dòng phía dưới và đặt lệnh tắt ở dòng phía trên, xong thì ok để thoát. Tiếp tục như vậy đến khi các bạn đặt xong các lệnh cần thiết. Mình thường đặt Layoff là 1; Layon là 2; Layiso là 3; Layuniso là 4; Rectang là R4 ..v..v. Tùy các bạn lựa chọn sao cho phù hợp. Rồi nhấn Ok và Yes để hoàn tất. Cái này không phải khởi động lại cad mà có thể dùng luôn.
Ok! vậy là chúng ta đã đổi xong các phần lệnh tắt cần thiết để việc vẽ được nhanh hơn, nếu các bạn có thắc mắc gì cần hỏi thêm thì coment phía dưới nhé. Thanks.
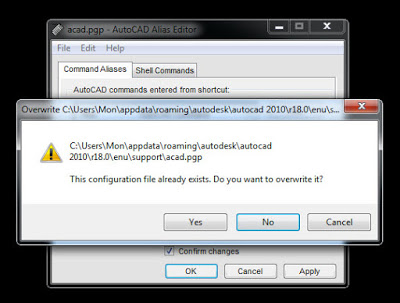
Từ khóa google:
thay đổi lệnh tắt trong cad 2016
sửa lệnh tắt trong cad 2014
thay đổi lệnh tắt trong cad 2015
cách đổi lệnh trong cad 2010
đặt lệnh tắt trong cad 2016
thêm lệnh trong cad
cài đặt phím tắt trong autocad 2014
reset lệnh tắt trong cad
 Chứng chỉ hành nghề hạng 1 đóng vai trò quan trọng trong việc chứng nhận năng lực và uy tín của các cá nhân hoặc tổ chức trong ngành xây dựng. Vậy chứng chỉ hành nghề hạng 1 là gì? Hãy cùng tìm hiểu về chứng chỉ hành nghề hạng 1 qua bài viết sau.
20+ Mẫu gạch hoa xanh tạo điểm nhấn đặc biệt cho ngôi nhà
Chứng chỉ hành nghề hạng 1 đóng vai trò quan trọng trong việc chứng nhận năng lực và uy tín của các cá nhân hoặc tổ chức trong ngành xây dựng. Vậy chứng chỉ hành nghề hạng 1 là gì? Hãy cùng tìm hiểu về chứng chỉ hành nghề hạng 1 qua bài viết sau.
20+ Mẫu gạch hoa xanh tạo điểm nhấn đặc biệt cho ngôi nhà Hiện nay, giữa vô vàn màu sắc và thiết kế, gạch hoa xanh là mẫu xu hướng được nhiều gia đình lựa chọn. Thực tế, ngôi nhà là nơi chúng ta trở về sau một ngày làm việc căng thẳng, là nơi để thư giãn và tận hưởng cuộc sống bên gia đình.
Phong Thịnh Door nhà cung cấp cửa nhà vệ sinh, cửa toilet hiện đại uy tín
Hiện nay, giữa vô vàn màu sắc và thiết kế, gạch hoa xanh là mẫu xu hướng được nhiều gia đình lựa chọn. Thực tế, ngôi nhà là nơi chúng ta trở về sau một ngày làm việc căng thẳng, là nơi để thư giãn và tận hưởng cuộc sống bên gia đình.
Phong Thịnh Door nhà cung cấp cửa nhà vệ sinh, cửa toilet hiện đại uy tín Phong Thịnh Door là nhà cung cấp hàng đầu trong các loại cửa nhà vệ sinh và toilet hiện đại với uy tín đã được kiểm chứng. Chúng tôi cung cấp các sản phẩm chất lượng cao với thiết kế hiện đại, tiện nghi và dễ sử dụng.
Phong Thịnh Door là nhà cung cấp hàng đầu trong các loại cửa nhà vệ sinh và toilet hiện đại với uy tín đã được kiểm chứng. Chúng tôi cung cấp các sản phẩm chất lượng cao với thiết kế hiện đại, tiện nghi và dễ sử dụng.
 Công ty TNHH Butraco Việt Nam - Đơn vị OEM lớn mạnh về phạm vi hoạt động, sản phẩm và khu vực với tiêu chí “CÁI GÌ BẠN CẦN CHÚNG TÔI ĐỀU CÓ!”.
5 LOẠI KEO CHÍT MẠCH (CHÀ RON) TỐT NHẤT
Công ty TNHH Butraco Việt Nam - Đơn vị OEM lớn mạnh về phạm vi hoạt động, sản phẩm và khu vực với tiêu chí “CÁI GÌ BẠN CẦN CHÚNG TÔI ĐỀU CÓ!”.
5 LOẠI KEO CHÍT MẠCH (CHÀ RON) TỐT NHẤT Keo chít mạch Perflex là sản phẩm sử dụng công nghệ vật liệu epoxy 2 thành phần được phát triển theo tiêu chuẩn Châu Âu.
Đồng hồ đo nước điện tử Woteck - Thiết bị đo nước nhiều khách hàng tin dùng
Keo chít mạch Perflex là sản phẩm sử dụng công nghệ vật liệu epoxy 2 thành phần được phát triển theo tiêu chuẩn Châu Âu.
Đồng hồ đo nước điện tử Woteck - Thiết bị đo nước nhiều khách hàng tin dùng Đồng hồ đo nước điện tử Woteck - Đài Loan đang được công ty TNHH ™ Tuấn Hưng Phát nhập khẩu và phân phối độc quyền tại Việt Nam. Cam kết hàng chính hãng, chất lượng với đầy đủ mẫu mã, chủng loại. Bên cạnh đó, thiết bị này được bảo hành tới 24 tháng và hỗ trợ 1 đổi 1.
Đồng hồ đo nước điện tử Woteck - Đài Loan đang được công ty TNHH ™ Tuấn Hưng Phát nhập khẩu và phân phối độc quyền tại Việt Nam. Cam kết hàng chính hãng, chất lượng với đầy đủ mẫu mã, chủng loại. Bên cạnh đó, thiết bị này được bảo hành tới 24 tháng và hỗ trợ 1 đổi 1.
 Cách trang trí án gian thờ chuẩn phong thủy. Chia sẻ mẹo bố trí án gian thờ hài hòa, trang nhã, đem lại vận khí tốt cho gia chủ.
Giải thích chi tiết Điềm nóng tai phải và trái ở nam và nữ hay nhất
Cách trang trí án gian thờ chuẩn phong thủy. Chia sẻ mẹo bố trí án gian thờ hài hòa, trang nhã, đem lại vận khí tốt cho gia chủ.
Giải thích chi tiết Điềm nóng tai phải và trái ở nam và nữ hay nhất Đôi khi quý vị tự nhiên thấy nóng tai phải hay là tai trái, rất có thể đó là một điềm báo rất linh nghiệm. Vậy điềm báo đó có ý nghĩa như thế nào mời bạn theo dõi trong bài viết chi tiết này.
Gợi ý những mẫu bàn thờ đẹp, hiện đại cho căn hộ chung cư
Đôi khi quý vị tự nhiên thấy nóng tai phải hay là tai trái, rất có thể đó là một điềm báo rất linh nghiệm. Vậy điềm báo đó có ý nghĩa như thế nào mời bạn theo dõi trong bài viết chi tiết này.
Gợi ý những mẫu bàn thờ đẹp, hiện đại cho căn hộ chung cư Dưới đây là một số mẫu bàn thờ chắc chắn không khiến bạn phải thất vọng.
Dưới đây là một số mẫu bàn thờ chắc chắn không khiến bạn phải thất vọng.